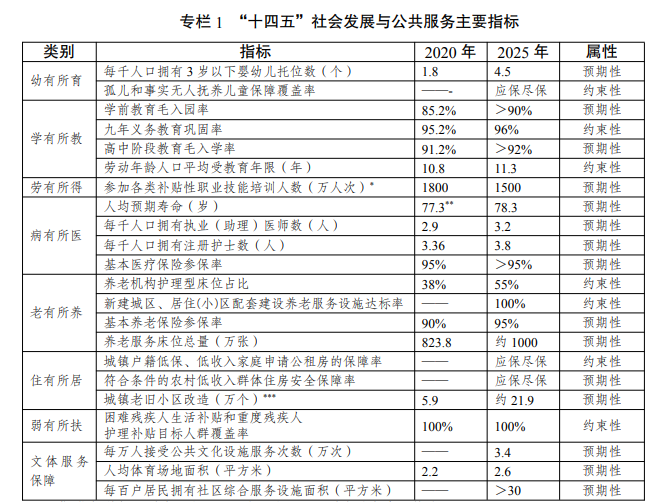即使在云存储时代,我们也严重依赖 Mac 的 USB 端口来连接存储设备和鼠标和键盘等其他外围设备。因此,如果您的 Mac 的 USB 端口无法正常工作,它最终也会影响您的工作和生产力。以下是修复 Mac 上 USB 端口不工作问题的解决方案。让我们来看看。
一.检查硬件链接
 (资料图片)
(资料图片)
1.尝试不同的USB端口
有几次,可能会出现重大问题的是小问题。您可能已经尝试过,但如果没有,请从 Mac 的 USB 端口拔下外部驱动器并将其插入另一个驱动器。
如果您在较新的 Mac 上使用 USB 集线器,请尝试使用集线器上的其他 USB-C 端口和其他端口。您可以执行此操作 2-3 次并等待几秒钟以查看驱动器是否显示在 Mac 桌面上。
要确保外部驱动器可以出现在桌面上:
1.在Finder中,在顶部菜单栏中,单击Finder →系统偏好设置。
2.单击边栏。
3.选中Hard disks、External disks(硬盘、外置硬盘)等复选框。
2.清洁USB端口
使用柔软的干刷或布仔细清洁 Mac 的 USB 端口。您可能还需要一点时间来确保外部驱动器上的端口没有灰尘和碎屑。
3.检查加密狗和USB集线器
有时问题可能在于电缆松动或故障。尝试在不同的计算机上使用相同的驱动器,看看它是否有效。如果电缆磨损或不能与驱动器正确配合,请使用不同的合适电缆。
您也可以断开除未显示的驱动器以外的所有其他附件。尝试将其插入不同的端口,看看是否有帮助。
如果您使用的是 USB 集线器,并且它非常热,请拔下插头并让它冷却。在假设 Mac 的端口或驱动器出现故障之前,请花一分钟时间将 USB 集线器与另一台计算机一起使用,或者在 Mac 和驱动器上使用不同的集线器(从朋友那里借来的等),看看它是否正常工作或不是。
二.退出并重新启动使用USB驱动器的应用程序
您是否正在使用编辑应用程序或媒体应用程序来尝试读/写驱动器?如果是,请退出此类应用程序。您可以右键单击Dock 中的应用程序图标,然后选择退出。如果您无法确定要退出哪些应用程序,请保存您的工作并退出所有应用程序。
或者(在所有应用程序中保存正在进行的工作后),您可以按Command + Option + esc以显示强制退出菜单。现在,按Command + A选择所有内容,然后单击Force Quit。在此之后,等待几秒钟,看看驱动器是否出现。
三.重启你的Mac
有时,由于随机的小故障,Mac 的 USB 端口可能无法工作。您可以通过单击左上角的苹果标志并选择重新启动来快速解决此问题。
如果您连接了支持重启的设备(如手机或媒体播放器),请重启该设备,然后将其与 Mac 连接。
提示:您也可以在安全模式下启动 Mac,看看 USB 端口是否工作。
四.删除不必要和冲突的应用程序
可能发生在早些时候,USB 端口工作正常。但是您下载了一个或多个应用程序,导致 USB 端口无法正常工作。在这种情况下,删除一个(或多个)最近下载的应用程序,看看问题是否已解决。
五.查看USB驱动器是否显示在系统信息中心
1.单击苹果标志并选择About This Mac(关于本机)。
2.单击系统报告。
3.在硬件下,单击USB。
4.您在这里看到连接的驱动器吗?例如,在屏幕截图中,它是SanDisk Ultra。如果你连接你的 iPhone,它会显示iPhone。如果它出现,则表示 Mac 的 USB 端口正在工作,但驱动器存在问题。在这种情况下,请参阅本指南并查看如何解决它。
六.更新你的Mac
更新到可用 macOS 的最新版本后,某些 Mac 问题(例如不可靠的 USB 端口)也可能得到修复。如果上述解决方案均无帮助,请尝试更新您的 Mac。
1.打开系统偏好设置并点击软件更新。
2.请稍等片刻,如果您看到有待更新的更新,请下载并安装它。
七.重置SMC和PRAM/NVRAM
我们有单独的指南向您展示如何重置 Mac 的 SMC和重置 PRAM(或 NVRAM)。作为最后的手段(在联系 Apple 支持之前),请仔细阅读这些指南并尝试重置它们。两者的过程都很快,并且您不会丢失任何数据。
八.联系苹果支持
最后,如果没有任何帮助,是时候联系 Apple 支持了。您可以安排访问并检查您的 Mac。此外,它还有助于在网络上研究与导致问题的 USB 驱动器相关的问题(如果适用)。
希望本文能帮助您解决 Mac USB 端口无法正常工作的问题。
更多Mac最新资讯,Mac软件下载以及Mac技巧教程关注本站!
Mac软件资源下载站 https://www.macz.com/?id=NzUxNzYwJl8mMjcuMTg2LjkuMjA3